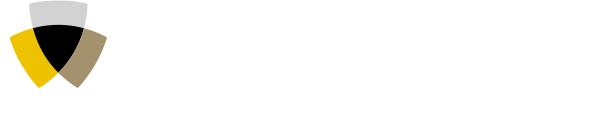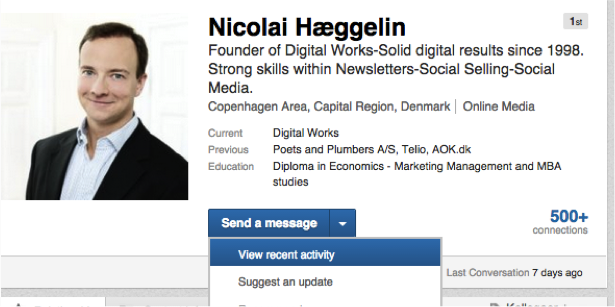Most of us make use of LinkedIn several times a week, and many would thereby call themselves ”super users” of LinkedIn. But, do you know these tricks?
Before we begin, I want to point out that the majority of these so-called tricks follow the assumption that you have LinkedIn Contacts. Contacts have already been rolled out on most profiles. However, if you don’t have access to the items I name in the article, you can get LinkedIn Contacts free.
Let’s get started!
NB! Tags will from March 31, 2017 be removed from the free version of LinkedIn and instead become part of the paid product, Sales Navigator (updated December 14, 2016).
Organise your network
This is certainly a feature I would be willing to pay for. With “tags”, it is easy to organise contacts into different groups: for example, colleagues, clients, journalists, leads etc. Your contacts can’t see which tags they have received, and each person can easily have several tags. With this classification, you can easily sort your contacts by using the tags, and even send an email to the whole group.
To “tag” your contacts, go to “Connections” and hold the mouse over the person you want to tag. Click on Tag, and either choose an existing tag, set up a new one, or click on “Manage tags” if you want to rename or delete any of your tags. You can see an example below, where I have tagged my colleague, Nicolai, as “Kollegaer” (colleagues). By ticking the boxes to the left of the profile picture, you can tag several connections at once, which speeds up the process a bit.
Tip: You can also place tags directly from an individual’s profile. See the screenshot below.
Add personal notes to your connections
For many of us, it would be useful to have a few notes on our LinkedIn contacts. These could be, for example, a few words on, where or how the relationship started up, who made the introductions, something you need to remember, what you discussed and so on. This can easily be done on an individual’s profile by clicking on “Relationship” in the area directly under their profile picture. These notes are only visible to you!
Also save profiles outside your network
It is not only your connections you can tag. If you visit a profile in your second degree contacts, you can save them as a contact by clicking on the star under their profile picture. This then saves the profile so it can be found under your “Connections” and you have the same ability to write notes or give them tags, as shown in the above screenshot.
A useful tool in both sales work as well as in searching the market for potential new staff.
Exporting your contacts
With an increasing number of connections on LinkedIn, it can be a challenge to have complete control of your network. And even though you might already know how to work with tags, there might be some who prefer to work with good old Excel. It is quite simple to download all your contacts under “Connections”. Up in the top right corner, click on “settings” (the gear icon), which will lead you to a new page. From there, on the right, you can choose “Export LinkedIn Connections”.
See the latest updates from yourself or others in your network
Does this sound familiar? Someone in your network shared an interesting article on LinkedIn a few days ago, and now you can’t find it in your feed? If you want to see a person’s recent updates, just go to their profile and click on the blue arrow and choose “View recent activity” – See the picture below.
This feature is of course also on your own profile, but if it’s your own updates you’re looking for, you can also sort your newsfeed. In the top right corner above all the updates, you can see “All updates”. Hold the mouse over this and choose “Your Updates” if you only want to see your activity.
Exporting profiles / CVs
Sometimes it can be nice to save a profile or perhaps later print it out, particularly if you are scouting for a new colleague, partnership or the like. By going into the same place as earlier, the blue arrow on the profile, you also have the possibility of sharing the profile (choose “Share profile”) or of saving the profile as a pdf-file (choose “Save to PDF”).
What is your best LinkedIn trick?
What is your favourite function on LinkedIn? Or do you have other good tips or tricks? Please share them with us below.
For further insights and tips on how to use LinkedIn professionally – follow our Showcase Page LinkedIn for Businesses on LinkedIn.