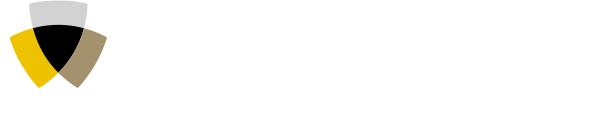There are a ton of different functions available on LinkedIn, of which only a few people know about all of them. For example, do you know how many LinkedIn invitations that you have received but not yet accepted? Or have you considered how to avoid spam from various LinkedIn groups? In this article, we have gathered some of the functions that we find most relevant to know about.
1. Get an overview of (and delete) your non-accepted LinkedIn connection invitations
You probably have a lot of connections on LinkedIn and use the platform to expand your network with new ones. You probably also experience that it can be difficult to remember one invitation from the other – especially if you don’t know the person but maybe just find them inspiring?
Luckily, there is a solution for this. LinkedIn provides you with the opportunity to see both the invitations you have sent and the ones you have received. To see this list, you have to:
- Choose My network in the top menu
- Choose See all in the top right corner
- Automatically, you will see the invitations that you have received. You can see the invitations that you have sent by clicking Sent.
Tip: It is also possible for you to withdraw an invitation if you have sent one by mistake.
2. Limit on LinkedIn invitations
Did you know that you can only send a limited number of LinkedIn invitations? The reason for this is a wish to protect users against spammers and people who misuse LinkedIn. Therefore, if you have a high acceptance rate on your sent invitations, then LinkedIn is likely to increase the number of invitations that you can send accordingly.
Tip: Do you need to send out more invitations, and are you hindered from doing so, then you can contact LinkedIn here.
3. Make yourself anonymous when you visit other users’ profiles
Some people choose to be passive on LinkedIn as they do not want other people to be able to see that they have visited their profile. However, it does not have to be this way. It is up to you to decide if you want to be visible, semi-anonymous, or completely anonymous, as shown below.

The setting can be found within the tab Settings & Privacy. Here, you can change the setting by clicking on Profile viewing options.
Nevertheless, there is a downside to being anonymous. If you choose to be anonymous, then you are not able to see who visits your profile – even if the visitors are not anonymous. Thus, LinkedIn makes a double effect of your anonymity.
4. Remove a LinkedIn connection
Have you, by mistake, added a connection? Or have you regretted letting specific people into your network? Fortunately, there is a solution to this as you can delete connections.
There are two ways to remove a connection. The first way is to visit the given person’s profile and click on the More-button in the top right corner. Here, you have the option to Remove connection.

If you do not want the person to see that you have visited their profile, then you can:
- Make yourself anonymous as described above or
- Choose to remove the person from your page.
The latter can be found in the top menu under My network, where you choose Connections to the left. Here, you can find the connection that you wish to remove and click on the small dots next to the person and choose to Remove connection.
5. See latest activity
Have you experienced a situation where a connection has shared enriching content or something else valuable, but you cannot find it again later? Luckily, there is a simple way to find the content again if you can remember who initially shared it.
You can find the content by visiting the given person’s profile, scroll down, and choose Activity. Then, when you click See all, you will be able to see every update that the person has shared.
6. Choose articles to read later
In continuation of the above, LinkedIn offers the possibility to save articles when you are exposed to them. You can save articles by clicking on the three dots in the right corner of the update that you wish to save.
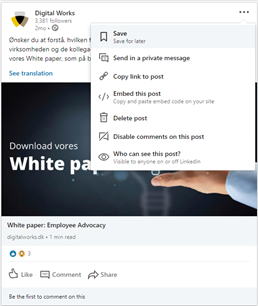
7. Hide updates from your connections
It can happen – even on LinkedIn – that someone spams or shares irrelevant content. If this is the case, and you still want the person in your network due to different reasons, then you have the opportunity to hide one or more of the updates from the given person.
If you want to hide one individual post, then click on the three dots in the top right corner. Here, click on Hide this post. This way, you let LinkedIn know that you do not want to see this update in your news feed.
If you find it necessary to hide all updates from a specific person, this is also possible. To hide all updates, click Unfollow.
Note: In both cases, you have the opportunity to regret your action by clicking Undo.
8. Groups: Turn mails off
Are you a member of a lot of groups? If yes, then you probably receive a lot of emails containing updates regarding group activity. However, you can decide from who and how many emails you wish to receive.
In the top menu under Work, click on Groups. Next to every group that you are a member of, there are three dots. If you click on the three dots, two choices appear: Update your settings or leave this group.
If you choose to update your settings, you can change your settings for each group. These settings include letting admins send you announcements, if group members can write to you privately, and if you wish to receive a weekly update through email.