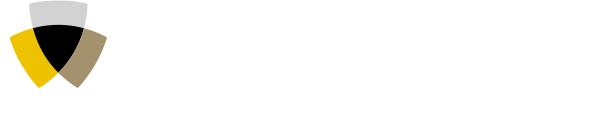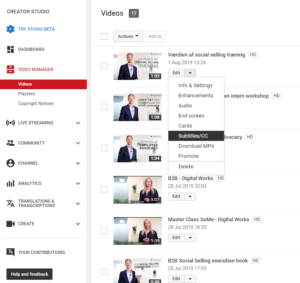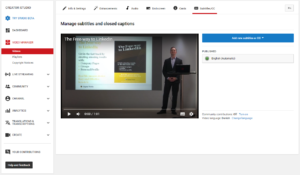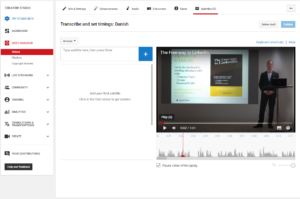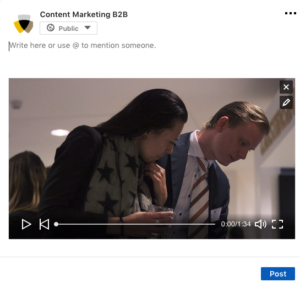Video content on LinkedIn is an excellent opportunity to increase your visibility. However, most LinkedIn users watch videos without sound. In that case, it is a good idea to put subtitles on your videos.
Videos on LinkedIn catch user’s attention to a higher degree compared to a picture, and the audience is more likely to stop scrolling when they see a video in their newsfeed.
Studies show that companies who make use of video generate:
– 1200% more shares than regular content with a picture or text.
– 90% of the audience claims that videos are essential if they have to choose a product.
In that case, videos are a perfect opportunity for your company to provide relevant information. Nevertheless, if you don’t use subtitles on your videos, you can’t be sure that your audience will capture your message.
Is your message unclear?
Almost 85% of all videos seen on social media are played without sound. It would be a shame if your audience did not see your video due to missing subtitles.
It is an advantage to add subtitles. Subtitles make it easier for your audience to know what your video is concerning. Adding subtitles will result in more relevant views on your company’s videos.
Guide to subtitle your video
1. Upload a video on YouTube
There are a lot of methods to add subtitles to your videos. YouTube is one of the best tools.
Go to www.youtube.com and choose ‘Your channel’ and upload your video. At the moment, the program Quicktime does not work with subtitles. This means that you need to create a video in another format, like MPEG4.
Select ‘Video Manager’ at the top of the website. Afterwards, select the video that you want to edit. Click ‘Edit’ and select ‘Subtitles’.
Tip: Remember to choose the option ‘Private’ if you do not want the video to be public on YouTube.
Select ‘Language’ and click ‘Set Language’
Click on ‘Add New Subtitles’ – ‘Language’ – ‘Create New Subtitles’.
YouTube automatically analyzes your texts. If YouTube is missing some of the text, click on the plus icon (+) to add extra text.
You can customize your text and rewind the video while you are texting. When you are done editing, save the changes by clicking on the save bottom in the upper right corner.
Click on the selected language and click ‘Actions’. Select ‘Download srt-format’.
A text file will appear on your screen – Mark and copy. Insert the text file into the TextEdit (Mac) or notepad (PC).
Select ‘Format’ and ‘Convert to normal text’.
Save the file as “filename.en_GB”
Tip: You can use the same method for your subtitles on Facebook or other social media platforms.
2. Upload your video and subtitles to LinkedIn
Open your internet browser, Chrome, or Firefox. Other browsers do not support this feature.
Click ‘Video’ and upload the video to be subtitled and published. Afterwards, click on the ‘Pencil’.
Click ‘Select file’ under ‘Video caption file’. Choose the srt-file you have made on YouTube. Remember to press ‘Save’.
The last thing you need to do is catch your audience with a catchy teaser for your video and post it. Your video and the subtitles are now published on LinkedIn. Your audience can see your video without sound and still receive the message.