LinkedIn laver konstant forbedringer på deres platform, hvilket kan skabe mange frustrationer, men også glæder. I denne omgang en af de gode.
I en længere periode har det ikke været muligt at udskifte eller tilføje et billede til din linkopdatering, hvis LinkedIn havde hentet et forkert eller dårligt billede fra dit website. Det er nu blevet lavet om til glæde for os – og højst sandsynlig for mange af jer. Derfor har vi lavet denne korte guide til, hvordan du laver den perfekte linkopdatering på LinkedIn – MED et billede.
Hvorfor linkopdatering?
Når du skal lave en opdatering fra din Company Page eller Showcase Page har du muligheder for at lave forskellige opdateringer – blandet andet en linkopdatering eller en opdatering med et stort billede.
Læs også: Lav den perfekte LinkedIn opdatering
Den helt store forskel mellem de to er, at ved en linkopdatering linker du videre til et nyt website, hvis man klikker på billedet, hvorimod billedet blot forstørres ved en billedopdatering.
Der er også nogle som vælger at lave en billedopdatering og vedlægger linket oppe i deres tekst. Dette skaber dog nogle udfordringer. Hvis nogen af dine følgere vil dele dit opslag, vil delingen kun indeholde billedet, og ikke din tekst med det der tilhørende link. Derudover er der også mange som forventer at komme videre til et nyt website, når de klikker på billedet. Dine følgere kan derfor blive vildledt.
Vigtigt! Det er dog ikke muligt at lægge et link bag ved en video, og du er derfor nødsaget til at indsætte dit link i din tekst ovenfor, hvis du vil have dine følgere til læse mere på et andet website.
Du kan se eksempler på en linkopdatering og en billedopdatering nedenfor:
Linkopdatering:
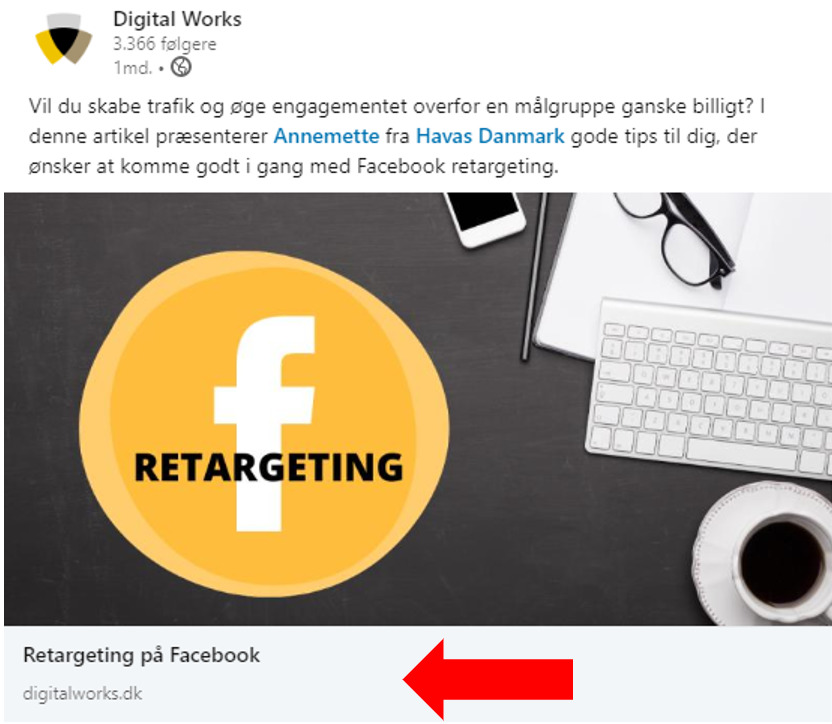
Billedopdatering:
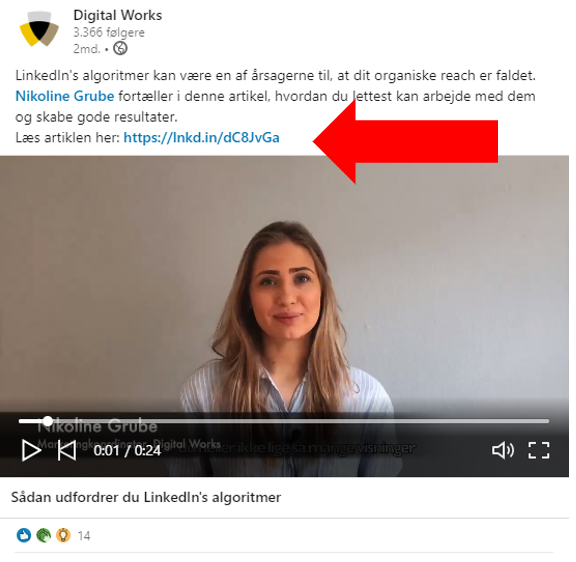
Sådan laver du en linkopdatering med det rette billede
Selvom processen for at lave en opdatering på LinkedIn kan være forholdsvis nem, men der er en del begrænsninger og muligheder, som du måske ikke kender til. Vi har derfor lavet en step-by-step til, hvordan du laver en linkopdatering:
1. Gå ind på din Company Page eller Showcase Page
2. Klik på ’Start et indlæg’
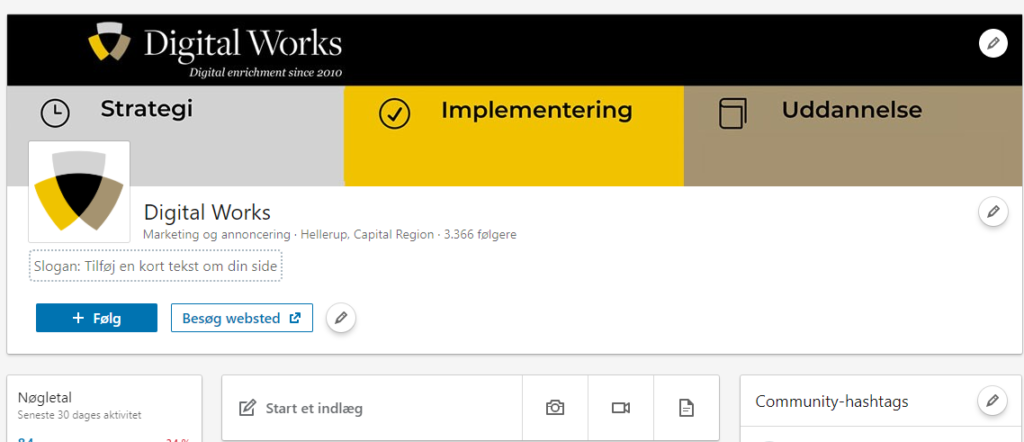
3. Indsæt dit link i din opdatering
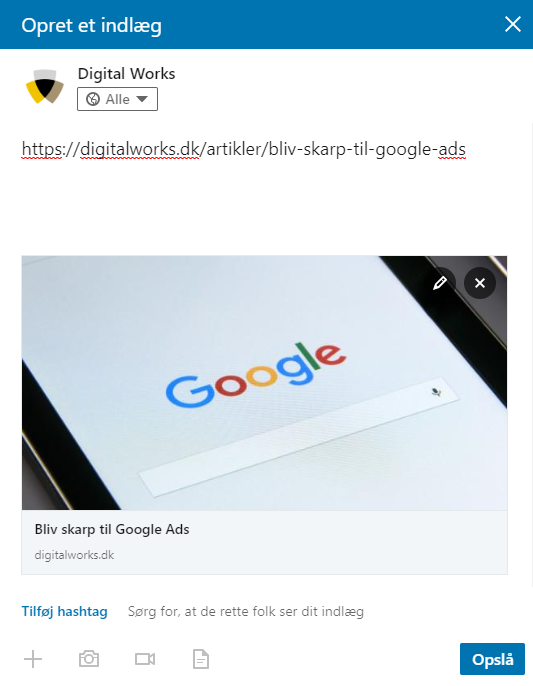
Alt efter hvilket link du indsætter, vil der måske/måske ikke komme et billede op. Som i eksemplet ovenfor, har LinkedIn selv hentet et billede af Google. I nogle tilfælde, som i dette, er billedet enten et dårligt billede eller et forkert billede.
4. Tryk på blyanten
For at ændre billedet eller overskriften på dit website, kan du klikke på blyanten, som er LinkedIns redigeringsværktøj. Blyanten kan du se oppe i højre hjørne.
Tip: Hvis du vil ændre overskriften på dit website, har du maksimalt at gøre brug af 140 tegn.
5. Klik på kameraikonet, der dukker op i højre hjørne.
6. Vælg herefter det rigtige billede, som du har tilpasset til din opdatering.
Tip: Et billede til en linkopdatering skal på LinkedIn være 1200 x 627 pixels. På Facebook er det 1200 x 628 pixels.
7. Du kan nu slette dit link igen, da LinkedIn har hentet både billede og overskrift til dit website.
8. Tilføj eventuelt en tekst til din opdatering.
Tip: Du kan maksimalt gøre brug af 1.300 tegn i dine opdateringer på LinkedIn.
9. Klik på ’Opslå’
Din opdatering vil nu blive offentliggjort fra din Company Page eller din Showcase Page, hvor din linkopdatering vil være tilpasset med et nyt flot billede.
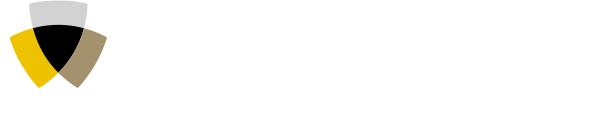
Godt indlæg, nu hvor man selv sidder og overvejer at komme igang med LInkedIn!!
Hvad er den optimale størrelse for billedet, når man deler Link i det nye layout. Jeg har haft lidt svært ved at finde ud af det. Kan i hjælpe?
Dbh. Mette
Endelig! 🙂 Fin guide.
Tak for en god artikel. Ved I, om det også bliver muligt at lave opdateringer fra sin Company page og Showcase page fra mobilen?
Hej Mette,
Tak for din kommentar. LinkedIn er ikke kommet med nogle generelle udmeldinger på størrelsen ved billedopdateringer. Hos Digital Works tager vi udgangspunkt i det gamle format for billeder til ‘billedopdateringer’, som du finder nederst i denne artikel: https://digitalworks.dk/artikler/cheat-sheet-til-linkedin-company-page-2016
Dette format fungerer fint, idet billedet beskæres og dermed tilpasses det rette format. Vær dog opmærksom på, at hvordan billedet beskæres afhænger af hvilket device, man ser opdateringen fra.
De bedste hilsner
Lærke, Digital Works
Hej Lotte,
Der er ikke meldt noget ud om en sådan funktion, men man har lov at håbe, at det er på LinkedIn’s agenda inden for den nærmeste fremtid.
De bedste hilsner
Lærke, Digital Works
Så det er denne størrelse i bruger?
LinkedIn anbefaler, at billedet har følgende størrelse: 1200 x 627 px. Mindre kan også gøre det, men billedet bør min. være 200 pixels i bredden for at blive vist ordentligt på de mobile devices.
Tak for gode artikler i øvrigt 🙂
Hej Mette,
Lige præcis 1200 x 627 – hvis vi snakker desktop. Hvis du ligeledes vil optimere til mobile devices, skal billedet også tilpasses 1000 x 586 pixels.
Og mange tak for de rosende ord 🙂 God dag.
De bedste hilsner
Lærke, Digital Works
Er det kun på Company Page og Show Case profiler, at den feature er der? Jeg forsøgte at gøre det ved at opslag på min egen profil, hvor jeg havde hentet et link, hvor jeg ikke helt syntes, det var det rigtige billede. Men her kommer blyanten ikke frem.
Jeg ser frem til at høre fra jer.
Hej Rebekka,
Mange tak for dit spørgsmål.
Det er rigtigt, at du kun har mulighed for at ændre billede på din opdatering fra en Company Page eller en Showcase Page.
Muligheden er desværre ikke tilgængelig på personlige opslag endnu.
Vi krydser fingre for, at muligheden kommer snart 🙂
// Nikoline, Marketingkoordinator
Er der nogen, som har fundet en metode til at indsætte flere billeder i et opslag, når man samtidig gerne vil linke til en artikel eller andet indhold?
Den beskrevne metoder her giver, så vidt jeg kan se, kun mulighed for at indsætte et billede.
Hej Jonas,
Har du prøvet en pdf-update? En pdf-update med billeder bliver til en karrusel, når du indsætter den, hvor du, hvis du deler fra en company page, kan lægge links bagved billederne. Alternativt kan du uploade billederne normalt, og lægge linket i teksten du skriver.
God dag!